On that subject...
in Software
The Haenel Website Doctrine
I recently had the opportunity to review the work... MORE
Using IH2 for ZenCart on a Plesk Server with ImageMagick 6.0.7
So I don't have much time to write here, but this... MORE
Building Successful Open Source Software OR maybe a community?
My good friend John Tynan from KJZZ in Arizona... MORE
Slow Printing from Windows XP on a Linux Printer
This one has driven me nuts for several years,... MORE
Public Media 2007: Better Living Through the Use of Colons in Your PowerPoint
Someone at the Public Media Conference who made... MORE
MySpace experiments, and other stuff
I'm going to try something new here at... MORE
OpenSSL on Windows XP: A Follow-up to Better HOWTOs
I don't write a whole lot of HOWTO stuff on this... MORE
This ain't Hollywood
I haven't said much (at least not publicly) about... MORE
Microsoft Point of Sale
Here's one to watch. Microsoft Point of... MORE
Wireless Networking with Linux
If you've never tried it, you might want to wait... MORE

HOWTO: Make Google Chrome stop giving me a UAC warning (without editing the registry!)
I recently acquired an Asus T91MT convertible netbook/tablet. I love it. What a really ideal machine this is for the no-desk workstyle. I'll have to write more about it some time in the near future, but if I don't, try not to be too pissed at me; there are lots of other folks doing reviews of the T91MT out there.
But for now, I only mention the 'MT because it's the first machine I've owned running Windows 7. So far, I'm happy with it. I can't get too excited about it since, well, it's an operating system. Who can get excited about yet another OS these days?
Anyway, I've had it about a week-and-a-half or so now, and everything's going pretty well. I run Google Chrome for my browser almost exclusively, which is where my story today begins. Yesterday, as I started to run Chrome, some sort of annoying security dialogs popped up, which I, of course, clicked through and ignored (like we always do, right?). Trouble is, ever since then when I tried to run the Google Chrome browser or any of the associated "application shortcuts" I had created for Gmail or Gcal, I was now getting more annoying security pop-ups asking me for permission to "allow the following program to make changes to this computer" or something like that. No it was getting REALLY annoying.
I did some searching to find out how to solve this problem and found all sorts of forum posts about turning off UAC notifications (short for User Account Control), some registry hacks, and even some interesting advice on setting up a Scheduled Task for turning off those annoying warnings during certain times of the day. Wow. Lots of info, but nothing that really told me how to fix the actual problem. So I dug around into the problem a little further and found the (surprisingly simple) solution.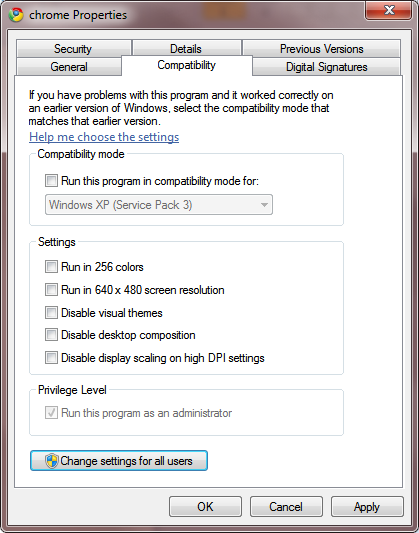
So Here's the solution for fixing this problem in Windows 7:
- Right-click the icon you normally click to start Chrome
(probably in the start menu or maybe in the Task Bar if you put it there like I did.) - Now click "Properties"
If the icon you right-clicked in step 1 was in the Task Bar, you'll first need to right-click again, only this time on the icon in the subsequebnt menu that says "Google Chrome", then click "Properties". - You should now have a box appearing called "Google Chrome Properties"
It actually isn't properties for Google Chrome, though. It's properties for the shortcut to Google Chrome. I Initially tried to solve the problem making my changes here, but it turned out the changes that had been made when I wasn't paying attention were actually made to the application file itself, which is why we now proceed to step 4. - Click "Open File Location"
This should open a window browsing your file system in the location where the actual Google Chrome application lives. - Right-click on "chrome.exe", then click "Properties" (we do a lot of this, I know)
- Now click on the "Compatibility" tab
- At this point, I had to also click on the "Change settings for all users" button
I will assume that you'll have to do the same thing. If the checkbox that says "Run this program as an administrator" is disabled (greyed-out), you'll most certainly need to click that button like I did. If it's not disabled, move on to step 8 without clicking that button. - Un-check the box that says "Run this program as an administrator"
- Click "OK" or "Close" or "X" or "Go away" or whatever you need to do on all the open dialogs until you're back where you started
- You should no longer see those annoying security/UAC notifications when you run Google Chrome.
Not sure why the whole thing happened in the first place, but I see with a quick Google search that it's happened with enough other folks that it must not necessarily be something I did myself. I'll guess there was an update or some other sort of change that occurred without my knowledge that caused Windows to ask me if I wanted to run Chrome as an administrator, and I just said, "sure, why not", never realizing how much of my time the whole thing would wind up consuming. At least I got to write another HOWTO out of it, eh?
